
- [Android] ViewPager2 사용해 이미지 슬라이드 구현 (1) - https://yotdark.tistory.com/43
- [Android] ViewPager2 사용해 이미지 슬라이드 구현 (2) - https://yotdark.tistory.com/44
들어가며
이전 포스팅에선 ViewPager2 를 사용하기 위한 Class 로직을 구현해 보는 시간을 가졌다면 오늘을 MainActivity에서 사용 해보는 시간을 가지겠습니다.
이렇게 하나의 기능을 모듈화 해 놓으면 재사용성이 좋아져 업무 속도가 향상이 될 수 있습니다!
이러한 슬라이드를 쉽게 구현 하기 위해서 Jetpack 인 ViewPager2를 사용해 이미지 슬라이드를 구현 해 보겠습니다!
본 포스팅 내용은 ViewPager2 에 대한 기본 설명 코드 설명이 주 된 포스팅으로 아래의 깃허브 주소를 통해 코드와 같이 본다면 이해하기 쉬울 거예요
https://github.com/Junnnnnnnnnnn/demo_android_viewPager2
✏️ Layout
ViewPager2 엘리먼트를 사용할 activity_main layout과ViewHolderd에 담을 layout 각각 두개의 layout을 작성 할꺼예요
activity_main.xml
<?xml version="1.0" encoding="utf-8"?>
<androidx.constraintlayout.widget.ConstraintLayout xmlns:android="http://schemas.android.com/apk/res/android"
xmlns:app="http://schemas.android.com/apk/res-auto"
xmlns:tools="http://schemas.android.com/tools"
android:layout_width="match_parent"
android:layout_height="match_parent"
tools:context=".MainActivity">
<androidx.viewpager2.widget.ViewPager2
android:id="@+id/viewPager"
android:layout_width="0dp"
android:layout_height="0dp"
app:layout_constraintBottom_toTopOf="@id/main_content"
app:layout_constraintEnd_toEndOf="parent"
app:layout_constraintStart_toStartOf="parent"
app:layout_constraintTop_toTopOf="parent"
app:layout_constraintVertical_weight="1" />
<androidx.constraintlayout.widget.ConstraintLayout
android:id="@+id/main_content"
android:layout_width="0dp"
android:layout_height="0dp"
app:layout_constraintBottom_toBottomOf="parent"
app:layout_constraintEnd_toEndOf="parent"
app:layout_constraintStart_toStartOf="parent"
app:layout_constraintTop_toBottomOf="@id/viewPager"
app:layout_constraintVertical_weight="2">
<TextView
android:id="@+id/content_text"
android:layout_width="wrap_content"
android:layout_height="wrap_content"
android:textColor="#333333"
app:layout_constraintBottom_toBottomOf="parent"
app:layout_constraintEnd_toEndOf="parent"
app:layout_constraintStart_toStartOf="parent"
app:layout_constraintTop_toTopOf="parent" />
</androidx.constraintlayout.widget.ConstraintLayout>
</androidx.constraintlayout.widget.ConstraintLayout>간단하게 슬라이드 공간과 text 공간을 분리 시켰습니다.
viewhloder_main.xml
<?xml version="1.0" encoding="utf-8"?>
<androidx.constraintlayout.widget.ConstraintLayout xmlns:android="http://schemas.android.com/apk/res/android"
android:layout_width="match_parent"
android:layout_height="match_parent"
xmlns:app="http://schemas.android.com/apk/res-auto">
<ImageView
android:id="@+id/imageView1"
android:layout_width="0dp"
android:layout_height="0dp"
app:layout_constraintStart_toStartOf="parent"
app:layout_constraintEnd_toEndOf="parent"
app:layout_constraintTop_toTopOf="parent"
android:scaleType="centerCrop"
app:layout_constraintBottom_toBottomOf="parent"/>
</androidx.constraintlayout.widget.ConstraintLayout>ViewHolder에 엘리먼트가 될 Layout 입니다! 데이터와 바인딩 할때 ImageView가 사용 되겠죠?
Layout 을 설정 했으니 Activity를 구성 해 보겠습니다.
✏️ MainActivity
class MainActivity : AppCompatActivity() {
private val imageList = mutableListOf<Int>().apply {
add(R.drawable.download_1)
add(R.drawable.download_2)
add(R.drawable.download_3)
add(R.drawable.download_4)
}
private val textList = mutableListOf<String>().apply {
add("대한민국")
add("미국")
add("영국")
add("중국")
}
override fun onCreate(savedInstanceState: Bundle?) {
super.onCreate(savedInstanceState)
setContentView(R.layout.activity_main)
mainInitViewPager2()
}
private fun mainInitViewPager2(){
content_text.text = "대한민국"
viewPager.apply {
clipToPadding= false
clipChildren= false
offscreenPageLimit = 1
adapter = ViewPager2Adepter(this@MainActivity, imageList)
}
viewPager.setPageTransformer(MarginPageTransformer(100))
viewPager.setPadding(200,0,200,0)
mainViewChangeEvent()
}
private fun mainViewChangeEvent(){
viewPager.registerOnPageChangeCallback(object: ViewPager2.OnPageChangeCallback(){
override fun onPageSelected(position: Int) {
content_text.text = textList[position]
}
})
}
}하나식 뜯어서 살펴 보도록 할께요!
mainInitViewPager2
private fun mainInitViewPager2(){
content_text.text = "대한민국"
viewPager.apply {
clipToPadding= false
clipChildren= false
offscreenPageLimit = 1
adapter = ViewPager2Adepter(this@MainActivity, imageList)
}
viewPager.setPageTransformer(MarginPageTransformer(100))
viewPager.setPadding(200,0,200,0)
mainViewChangeEvent()
}ViewPager2를 초기화 하는 코드 입니다. clipToPadding 과 clipChildren 을 셋팅하게 되는데요
ViewPager2에 사용될 옵션을 살펴 보겠습니다
cliptoPadding이란 ViewHolder에서 슬라이딩이 일어날때 설정해 놓은 패딩 값을 무시하고 뷰잉 되는 것을 뜻합니다cpliChildren이란 부모에게 할당 받은 View가 자신 이외의 영역에 침범 할 수 있게 만들어 줍니다.
offscreenPageLimit란 슬라이드로 뷰가 로드 될때 앞, 뒤 데이터를 미리 로드하는 것을 뜻합니다.
setPageTransfomer란 ViewHolder 의 View간의 사이의 간격을 설정 하게 됩니다.setPadding란 값이 커질 수록 서로 영역에 침범 범위가 더 넓어 집니다.
다음과 같이 ViewPager2를 설정하면 미리보기가 활성화 됩니다.
마지막으로 슬라이드 이벤트가 발생할 때 listener 설정을 하겠습니담!
mainViewChaneEvent
private fun mainViewChangeEvent(){
viewPager.registerOnPageChangeCallback(object: ViewPager2.OnPageChangeCallback(){
override fun onPageSelected(position: Int) {
content_text.text = textList[position]
}
})
}ViewPager2.OnPageChangeCallBack() 에 onPageSelected 를 상속 받아 TextView에 동적으로 값이 입력 됩니다.
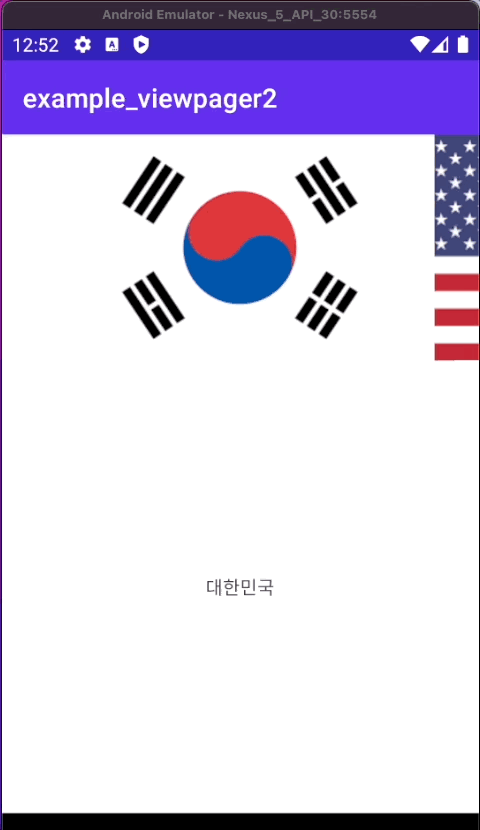
이렇게 포스팅을 마치며 간단하게 슬라이드를 구현 하고 싶으시면 ViewPager2 만한게 없다고 생각이 듭니다!
'안드로이드 > 안드로이드 꿀팁' 카테고리의 다른 글
| [Android] 안드로이드 그리드 뷰(GridView) 사용하기 (1) (0) | 2021.11.26 |
|---|---|
| [Android] 안드로이드 폰트 설정 하기 (0) | 2021.11.26 |
| [Android] ViewPager2 사용해 이미지 슬라이드 구현 (1) (0) | 2021.11.24 |
| [Android] Glide로 이미지 보여주기 (0) | 2021.11.23 |
| [Android] CameraX 사용하여 사진 촬영 및 저장 (3) (0) | 2021.11.23 |




댓글